Lab 09c - Implement Azure Container Apps
Lab introduction
In this lab, you learn how to implement and deploy Azure Container Apps.
This lab requires an Azure subscription. Your subscription type may affect the availability of features in this lab. You may change the region, but the steps are written using East US.
Estimated timing: 15 minutes
Lab scenario
Your organization has a web application that runs on a virtual machine in your on-premises data center. The organization wants to move all applications to the cloud but doesn’t want to have a large number of servers to manage. You decide to evaluate Azure Container Apps.
Interactive lab simulations
There are no interactive lab simulations for this topic.
Job skills
- Task 1: Create and configure an Azure Container App and environment.
- Task 2: Test and verify deployment of the Azure Container App.
Architecture diagram
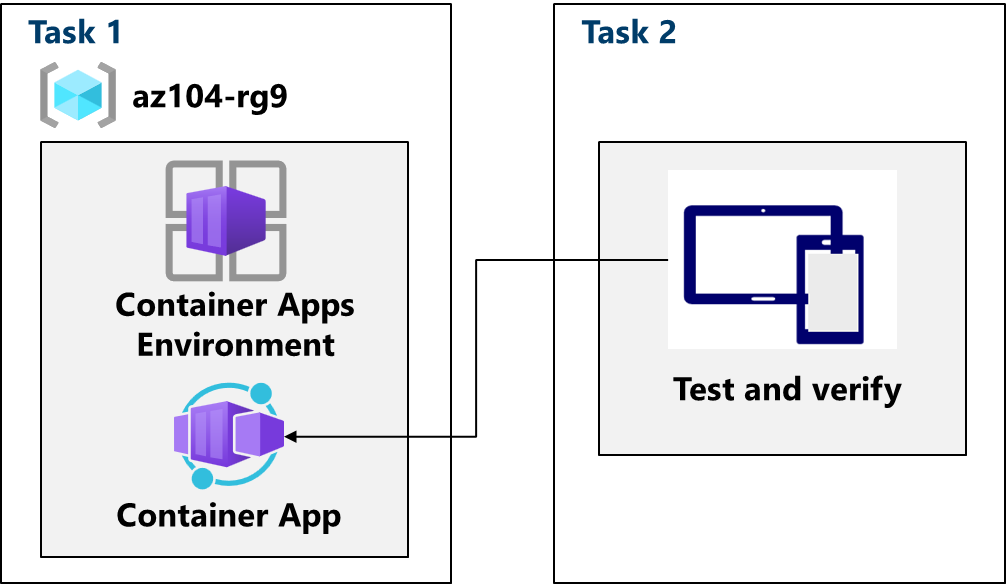
Task 1: Create and configure an Azure Container App and environment
Azure Container Apps take the concept of a managed Kubernetes cluster a step further and manages the cluster environment as well as provides other managed services on top of the cluster. Unlike an Azure Kubernetes cluster, where you must still manage the cluster, an Azure Container Apps instance removes some of the complexity to setting up a Kubernetes cluster.
-
From the Azure portal, search for and select
Container Apps. -
From Container Apps, select Create.
-
Use the following information to fill out the details on the Basics tab.*.
Setting Action Subscription Select your Azure subscription Resource group az104-rg9Container app name my-appRegion East US (Or a region available near you) Container Apps Environment Leave default -
On the Container tab, ensure that Use quickstart image is enabled and that the quickstart image is set to Simple hello world container.
-
Select the Review and create and then Create.
Note: Wait for the container app to deploy. This will take a couple of minutes.
Task 2: Test and verify deployment of the Azure Container App
By default, the Azure container app that you create will accept traffic on port 80 using the sample Hello World application. Azure Container Apps will provide a DNS name for the application. Copy and navigate to this URL to ensure that the application is up and running.
-
Select Go to resource to view your new container app.
-
Select the link next to Application URL to view your application.
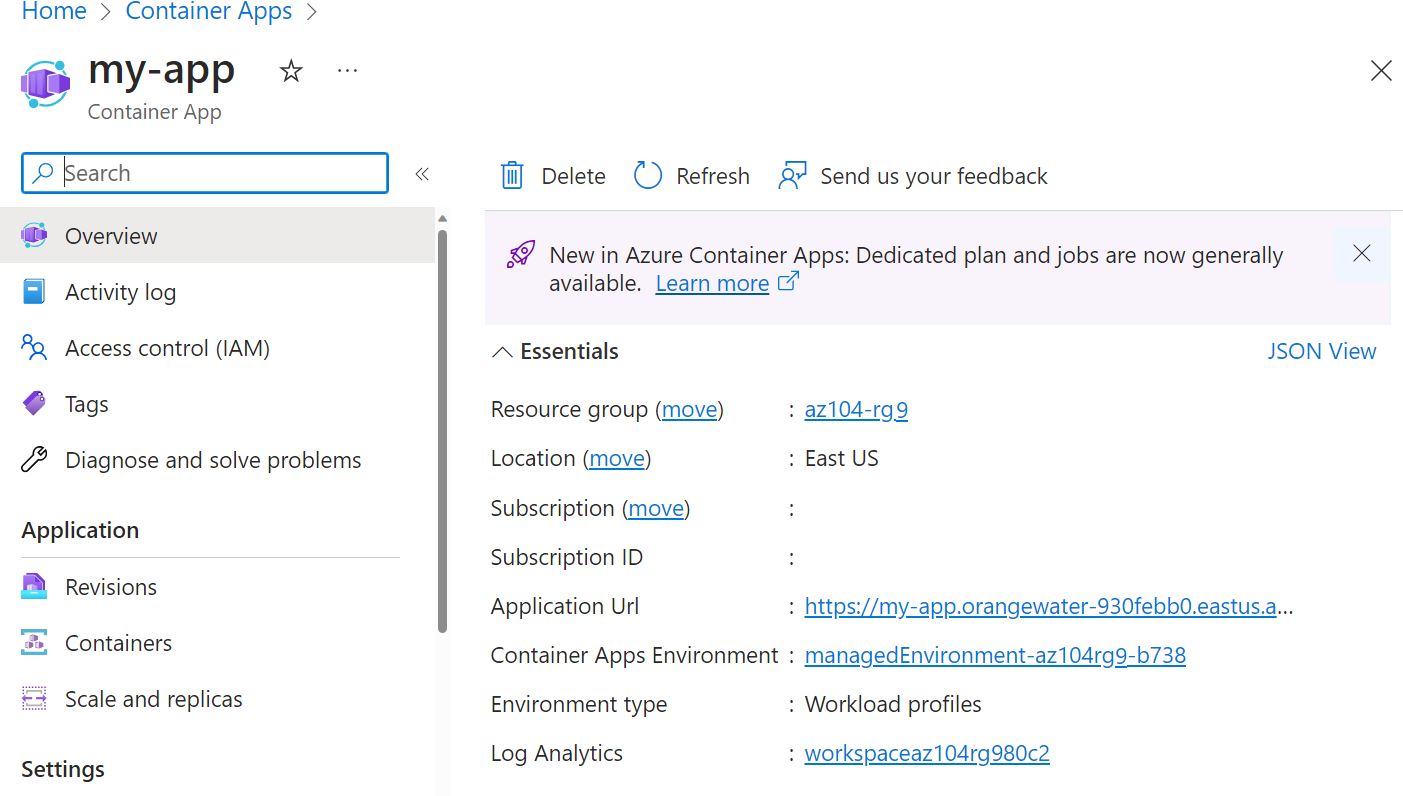
-
Verify you receive the Your Azure Container Apps app is live message.
Cleanup your resources
If you are working with your own subscription take a minute to delete the lab resources. This will ensure resources are freed up and cost is minimized. The easiest way to delete the lab resources is to delete the lab resource group.
- In the Azure portal, select the resource group, select Delete the resource group, Enter resource group name, and then click Delete.
- Using Azure PowerShell,
Remove-AzResourceGroup -Name resourceGroupName. - Using the CLI,
az group delete --name resourceGroupName.
Key takeaways
Congratulations on completing the lab. Here are the main takeaways for this lab.
- Azure Container Apps (ACA) is a serverless platform that allows you to maintain less infrastructure and save costs while running containerized applications.
- Container Apps provides server configuration, container orchestration, and deployment details.
- Workloads on ACA are usually long-running processes like a Web App.
Learn more with self-paced training
- Configure a container app in Azure Container Apps. Examines the features and capabilities of Azure Container Apps, and then focuses on how to create, configure, scale, and manage container apps using Azure Container Apps.